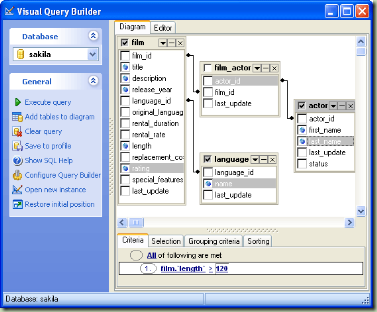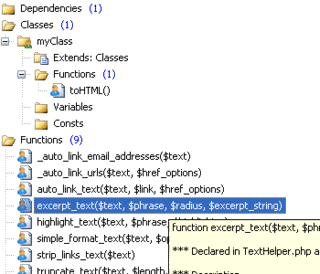1. Create desktop and Start menu shortcuts to web apps such as Gmail - go to Gmail.com and then select Create application shortcuts... from the Page Control menu (in the top-right corner of your browser - it looks like a page with the corner folded over). Now choose where you want to place your shortcut. This works for other Google apps such as Calendar and Documents, and other services such as Windows Live Hotmail.
2. Control + Shift + N opens an 'incognito' window - sites you view in this window won't appear in your history and cookies served by sites in this window will be deleted when the window is closed.
3. You can open a link in an incognito window by right-clicking the link and selecting Open link in incognito window.
4. Alt + Home loads your Google Chrome home page, with thumbnails of your most visited sites shown in the active tabbed window.
5. Control + T opens a new tab. You can drag tabs around to change their order or drag a tab out of the window into its own window.
6. Control + Shift + T opens your most recently closed tab. Press the key combination again to open the tab closed before that one. Google Chrome remembers the last 10 tabs you've closed.
7. Jump to different open tabs using Control + 1, Control + 2, Control + 3, etc. Control + 9 takes you to the last tab.
8. Control + Tab lets you cycle through your open tabs in order.
9. Control + Shift + Tab cycles through your tabs in the opposite order.
10. As with Firefox 3, you can drag a link onto a tab to open it in that tab, or drop it between two tabs to open a new tab in that position.
11. To bookmark a site click the star on the left of the address bar and then select a folder to add it to.
12. Control +B hides the Google Chrome bookmarks bar. Press Control + B to bring it back again.
13. Right-click or hold down the back button and you'll get a drop-down list of sites to go back through. Show Full History, at the bottom of the list, opens a new tab with your full browser history.
14. Control + H is a faster way to bring up the History page.
15. You can delete history for chosen days by scrolling to the day you want to delete and clicking Delete history for this day on the right-hand side of the window.
16. Control + J brings up your Downloads page.
17. To clear an item from your Downloads page, right-click an entry and select Remove.
18. Press Control + K or Control + E to search from the address bar. Once pressed, you'll see a ? symbol appear in the address bar and you can simply enter your search query and hit Return.
19. Right-click the top of the browser window and select Task manager to see how much memory different tabs and plug-ins are using. Highlight one and click End process to stop it running.
20. Shift + Escape is a quicker way to bring up the Google Chrome Task manager.
21. To see what plug-ins are installed, type about:plugins into the address window.
22. You can also type the following commands into the Google Chrome address window: about:stats, about:network, about:histograms, about:memory, about:cache, about:dns.
23. Type about:crash to see what a crashed tab looks like.
24. A three-second diversion: type about:internets. (Only works in Windows XP.)
25. Edit any web page - right-click a page and select Inspect element. Now edit the HTML source code and hit Return to view the changes.
26. To make Google Chrome your default browser, click the Tools button (in the right-hand corner of the browser window - a spanner icon). Select Options, click the Basics tab and then click the Make Google Chrome my default browser button.
27. To delete cookies, go to Tools > Options > Under the Hood. Scroll down to the Security section, and click Show cookies. Now you can click Remove all or remove individual cookies.
28. To clear more data such as the Google Chrome browsing history and cache, click the Tools icon and select Clear browsing data...
29. To clear the most visited web sites that appear on your Google Chrome start page, you must clear your browsing history using the method above.
30. Clearing your Google Chrome browser history will also stop matches from previously browsed sites appearing as suggestions in your address bar.
By Paul Douglas
via http://www.techradar.com/